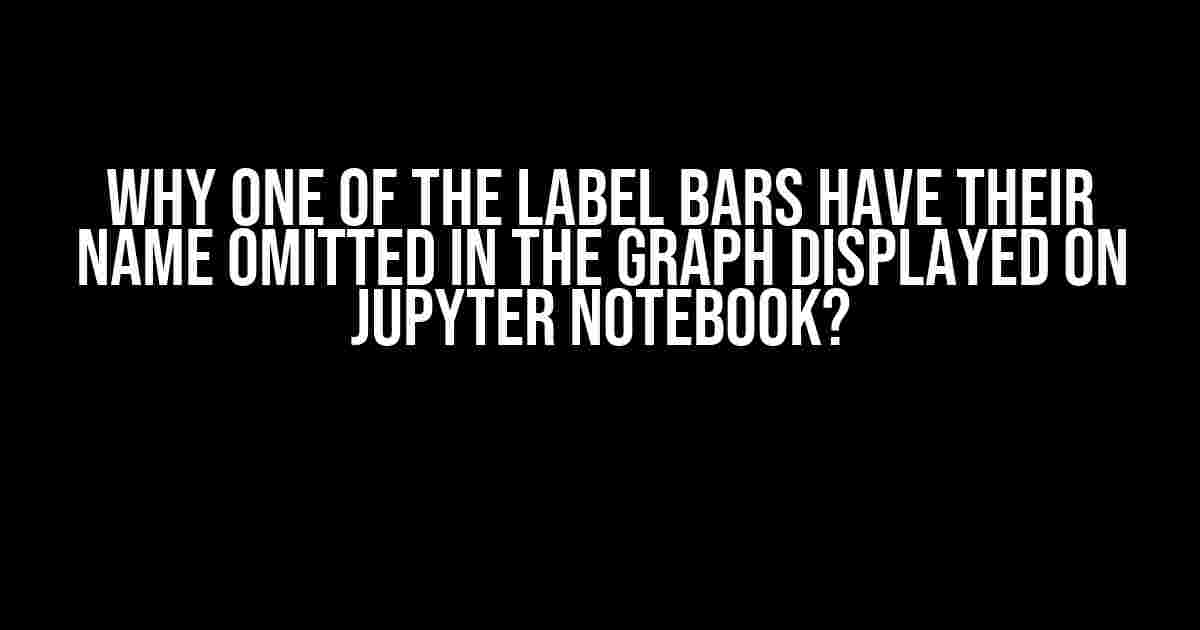Have you ever encountered a situation where one of the label bars in your graph has its name omitted, leaving you wondering what went wrong? You’re not alone! This article will delve into the possible reasons behind this issue and provide you with practical solutions to resolve it.
Understanding the Problem
When working with graphs in Jupyter Notebook, it’s essential to ensure that all label bars are properly labeled to maintain data integrity and readability. However, sometimes, one or more label bars may have their names omitted, leading to confusion and frustration.
Cause 1: Inconsistent Data
Inconsistent data is one of the primary reasons behind omitted label bars. When your data contains missing or null values, it can cause issues with graph rendering, resulting in omitted labels.
Here’s an example:
import pandas as pd
import matplotlib.pyplot as plt
data = {'Category': ['A', 'B', None, 'D', 'E'],
'Value': [10, 20, 30, 40, 50]}
df = pd.DataFrame(data)
plt.bar(df['Category'], df['Value'])
plt.xlabel('Category')
plt.ylabel('Value')
plt.title('Example Graph')
plt.show()
In this example, the third category is missing, resulting in an omitted label bar:

Solution: Clean and Preprocess Data
To resolve this issue, ensure that your data is clean and preprocessed correctly. Here are some steps to follow:
- Check for missing or null values in your dataset.
- Replace missing or null values with a suitable replacement value (e.g., 0, NaN, or a specific string).
- Ensure that your data is consistent and formatted correctly.
Cause 2: Graph Rendering Issues
Graph rendering issues can also cause omitted label bars. This might occur due to incorrect graph settings, outdated libraries, or conflicts with other visualizations.
Here’s an example:
import matplotlib.pyplot as plt
plt.bar(['A', 'B', 'C', 'D', 'E'], [10, 20, 30, 40, 50])
plt.xlabel('Category')
plt.ylabel('Value')
plt.title('Example Graph')
plt.show()
In this example, the graph rendering issue causes the label bars to overlap, resulting in an omitted label bar:

Solution: Adjust Graph Settings
To resolve graph rendering issues, try the following:
- Adjust the figure size and resolution to ensure that the label bars fit correctly.
- Rotate the x-axis labels using the
plt.xticks()function to avoid overlapping. - Update your matplotlib library to the latest version.
- Check for conflicts with other visualizations and adjust the rendering order accordingly.
Cause 3: Incorrect Labeling
Incorrect labeling can also lead to omitted label bars. This might occur due to incorrect data indexing, wrong label assignments, or missing labels.
Here’s an example:
import matplotlib.pyplot as plt
labels = ['A', 'B', 'D', 'E']
values = [10, 20, 30, 40, 50]
plt.bar(labels, values)
plt.xlabel('Category')
plt.ylabel('Value')
plt.title('Example Graph')
plt.show()
In this example, the label ‘C’ is missing, resulting in an omitted label bar:

Solution: Verify Label Assignments
To resolve incorrect labeling, ensure that:
- Labels are correctly assigned to the corresponding data values.
- Data indexing is correct, and labels match the data order.
- All labels are included, and none are missing or duplicated.
Best Practices for Avoiding Omitted Label Bars
To avoid omitted label bars in your graphs, follow these best practices:
- Always clean and preprocess your data before visualizing.
- Verify that your data is consistent and correctly formatted.
- Adjust graph settings to ensure proper rendering.
- Double-check label assignments and indexing.
- Test your graph with different datasets and scenarios.
Conclusion
Omitted label bars can be frustrating, but by understanding the causes and applying the solutions outlined in this article, you can resolve the issue and create informative and visually appealing graphs in Jupyter Notebook. Remember to clean and preprocess your data, adjust graph settings, and verify label assignments to ensure that your graphs are accurate and reliable.
| Cause | Solution |
|---|---|
| Inconsistent Data | Clean and preprocess data |
| Graph Rendering Issues | Adjust graph settings |
| Incorrect Labeling | Verify label assignments |
By following these guidelines, you’ll be well on your way to creating stunning and informative graphs in Jupyter Notebook.
Frequently Asked Question
Ever wondered why your graph in Jupyter Notebook is missing a label or two? Well, you’re not alone! Here are some frequently asked questions and answers to help you resolve the mystery of the missing labels!
Why do some of my labels get omitted in the graph displayed on Jupyter Notebook?
This might happen when your label names are too long or have special characters, causing them to be cut off or omitted. Try shortening your label names or replacing special characters with underscores or spaces to see if that resolves the issue!
I’ve checked my label names, and they seem fine. What else could be the cause?
Check if you’ve set a limit on the number of labels to be displayed. Some graphing libraries, like Matplotlib, have a default limit on the number of labels. You can try increasing this limit or using a different library to see if that resolves the issue!
I’m using a bar chart, and the labels are on the x-axis. Could that be the problem?
That’s a good point! When you have a lot of labels on the x-axis, some of them might get omitted due to space constraints. Try rotating the labels or using a horizontal bar chart to see if that helps. You can also try using a different font size or style to make the labels more readable!
Is it possible that the issue is with my data rather than the graphing library?
Yes, that’s entirely possible! Check your data for any missing or null values, as these can cause issues with label display. Make sure your data is clean and consistent, and try re-running your graph to see if that resolves the issue!
I’ve tried everything, and I still can’t get all my labels to display. What’s my next step?
Don’t worry, we’ve all been there! If you’ve tried all the above steps and are still stuck, consider seeking help from online communities, such as GitHub or Stack Overflow, or reaching out to a data visualization expert for personalized guidance. Good luck, and don’t give up!