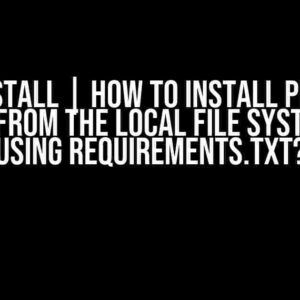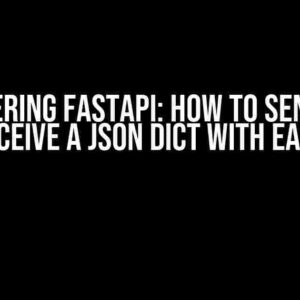Are you tired of dealing with buttons that stick to the top-left corner of your Tkinter window, no matter how you resize it? Do you want to create a more dynamic and responsive user interface that adapts to different screen sizes and orientations? Look no further! In this comprehensive guide, we’ll explore how to change the position of buttons in Python Tkinter based on the window size.
Understanding Tkinter’s Geometry Management
Before we dive into the solution, it’s essential to understand how Tkinter manages the layout of its widgets. Tkinter uses a geometry management system, which is responsible for arranging widgets within a window. There are three primary geometry managers: Pack, Grid, and Place.
Pack Geometry Manager
The Pack geometry manager is the simplest and most commonly used manager. It arranges widgets in a row or column, expanding or shrinking them to fill the available space. However, the Pack manager has limitations when it comes to creating complex layouts.
Grid Geometry Manager
The Grid geometry manager provides more flexibility and control over widget placement. It divides the window into a grid of rows and columns, allowing you to place widgets at specific intersections. The Grid manager is ideal for creating complex layouts and is often used in conjunction with the Pack manager.
Place Geometry Manager
The Place geometry manager provides absolute control over widget placement, allowing you to specify the exact coordinates and size of widgets. While it offers flexibility, it can be cumbersome to work with, especially when dealing with dynamic layouts.
The Problem: Buttons Stuck to the Top-Left Corner
By default, Tkinter buttons are placed at the top-left corner of the window, which can be frustrating when trying to create a responsive design. This is because the Pack geometry manager is used by default, and it tends to “pack” widgets to the top-left corner.
Example Code
import tkinter as tk
root = tk.Tk()
root.title("Stuck Button")
button = tk.Button(root, text="Click me!")
button.pack()
root.mainloop()
Run the above code, and you’ll notice that the button is stuck to the top-left corner of the window, even when you resize it.
The Solution: Using the Grid Geometry Manager
To create a truly responsive design, we’ll utilize the Grid geometry manager. By using Grid, we can create a flexible layout that adapts to different window sizes.
Example Code
import tkinter as tk
root = tk.Tk()
root.title("Responsive Button")
button = tk.Button(root, text="Click me!")
# Create a 1x1 grid with the button at the center
button.grid(row=0, column=0)
root.rowconfigure(0, weight=1)
root.columnconfigure(0, weight=1)
root.mainloop()
Run the above code, and you’ll notice that the button is now centered in the window, even when you resize it. This is because we’ve created a 1×1 grid with the button at the center, and configured the row and column to expand with the window.
Dynamic Button Positioning
In some cases, you might want to change the position of the button based on the window size. This can be achieved by using the `winfo_geometry()` method to get the current window size and adjusting the button’s position accordingly.
Example Code
import tkinter as tk
root = tk.Tk()
root.title("Dynamic Button Positioning")
button = tk.Button(root, text="Click me!")
def resize_button():
# Get the current window size
width, height = root.winfo_width(), root.winfo_height()
# Calculate the new position based on the window size
x, y = width // 2, height // 2
# Update the button's position
button.place(x=x, y=y)
# Call the resize_button function whenever the window is resized
root.bind("", lambda event: resize_button())
button.pack()
root.mainloop()
In this example, we’ve created a function `resize_button()` that gets called whenever the window is resized. The function calculates the new position of the button based on the current window size and updates the button’s position using the `place()` method.
Best Practices and Tips
When working with Tkinter, it’s essential to follow best practices and keep the following tips in mind:
- Use the Grid geometry manager for complex layouts and the Pack manager for simple ones.
- Avoid using the Place geometry manager unless absolutely necessary.
- Use the `rowconfigure()` and `columnconfigure()` methods to configure the grid rows and columns.
- Use the `winfo_geometry()` method to get the current window size.
- Use the `bind()` method to listen to window resize events.
- Keep your code organized and modular to ensure maintainability.
Conclusion
In this article, we’ve explored how to change the position of buttons in Python Tkinter based on the window size. By using the Grid geometry manager and dynamic button positioning, you can create responsive and adaptable user interfaces that impress your users. Remember to follow best practices and tips to ensure a smooth development experience.
| Keyword | Description |
|---|---|
| Python Tkinter | A Python library for creating GUI applications |
| Geometry Manager | A system for arranging widgets within a window |
| Pack Geometry Manager | A simple geometry manager that arranges widgets in a row or column |
| Grid Geometry Manager | A flexible geometry manager that divides the window into a grid of rows and columns |
| Place Geometry Manager | A geometry manager that provides absolute control over widget placement |
By mastering Python Tkinter and its geometry managers, you’ll be able to create stunning GUI applications that delight your users.
Happy coding!
Frequently Asked Question
Get ready to master the art of dynamic button positioning with Python Tkinter!
How do I make my button move when I resize the window?
You can use the `pack` geometry manager and set the `fill` and `expand` options to `True`. This will make the button resize and move with the window. For example: `button.pack(fill=’both’, expand=True)`. This way, the button will occupy all the available space in the window and move accordingly when the window is resized.
What if I want to keep my button at the bottom of the window, even when the window is resized?
In that case, you can use the `pack` geometry manager with the `side` option set to `BOTTOM`. This will keep the button at the bottom of the window, regardless of its size. For example: `button.pack(side=’bottom’, fill=’x’)`. This way, the button will stick to the bottom of the window and resize horizontally when the window is resized.
How do I center my button in the window, both horizontally and vertically?
You can use the `place` geometry manager and set the `relx` and `rely` options to `0.5` to center the button both horizontally and vertically. For example: `button.place(relx=0.5, rely=0.5, anchor=’center’)`. This way, the button will be positioned at the center of the window, regardless of its size.
What if I want to keep my button at a specific position in the window, but still allow it to resize when the window is resized?
You can use the `grid` geometry manager and set the `sticky` option to `NSEW` to make the button resize in all directions. For example: `button.grid(row=0, column=0, sticky=’NSEW’)`. This way, the button will keep its position in the window, but will resize when the window is resized.
How do I make my button move to a new position when the window is resized beyond a certain threshold?
You can use the `bind` method to bind a function to the `