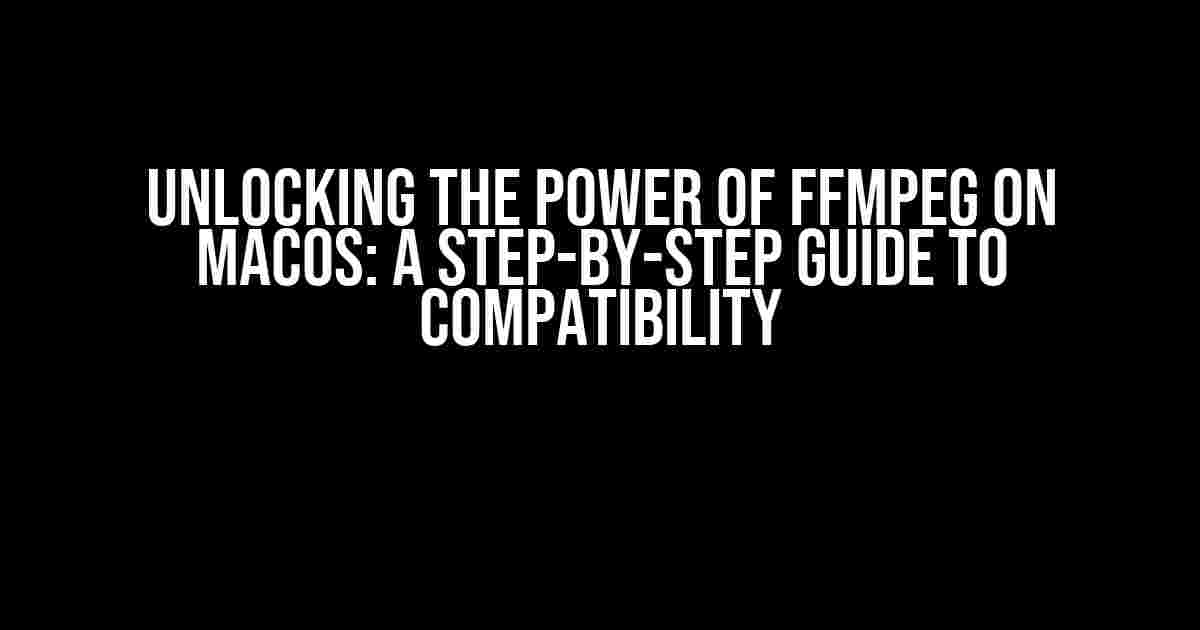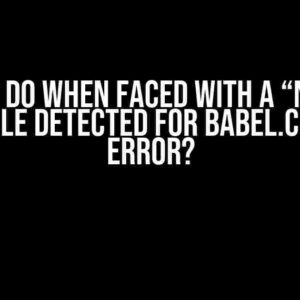Are you tired of facing compatibility issues with FFmpeg on macOS? Do you struggle to convert code to work seamlessly on MacBook and iMac? Look no further! In this comprehensive guide, we’ll walk you through the process of making FFmpeg compatible with macOS, ditching the .exe version and embracing a more efficient approach.
Why FFmpeg .exe doesn’t work on macOS
Before we dive into the solution, let’s understand why FFmpeg .exe doesn’t work on macOS in the first place. The reason lies in the fundamental difference between Windows and macOS operating systems. Windows uses .exe files to execute programs, whereas macOS uses executable files in Mach-O format.
FFmpeg, being a Windows-based program, is compiled into an .exe file, which is incompatible with macOS. This is why you can’t simply use the .exe version of FFmpeg on a Mac and expect it to work.
What’s the solution?
Fear not, dear reader! There’s a silver lining to this compatibility conundrum. The solution lies in using a macOS-compatible version of FFmpeg, which can be achieved through a combination of Homebrew and manual installation.
Step 1: Install Homebrew
Homebrew is a popular package manager for macOS that makes it easy to install and manage software on your Mac. If you haven’t already, download and install Homebrew from the official website.
Once installed, open your Terminal app and type the following command to verify the installation:
brew -vThis should display the Homebrew version number, indicating a successful installation.
Step 2: Install FFmpeg using Homebrew
With Homebrew up and running, you can install FFmpeg using the following command:
brew install ffmpegThis may take a few minutes, depending on your internet connection and system speed. Once the installation is complete, you can verify the installation by typing:
ffmpeg -versionThis should display the FFmpeg version number, confirming a successful installation.
Step 3: Install FFprobe using Homebrew
FFprobe, a companion tool to FFmpeg, is used to analyze video and audio streams. Install FFprobe using the following command:
brew install ffprobeVerify the installation by typing:
ffprobe -versionThis should display the FFprobe version number, indicating a successful installation.
Manually installing FFmpeg and FFprobe
If you prefer a manual approach or encounter issues with Homebrew, you can download and install FFmpeg and FFprobe manually:
Download the latest FFmpeg and FFprobe binaries from the official website. Make sure to download the macOS-compatible versions.
Extract the downloaded files to a directory of your choice (e.g., `/usr/local/bin/`).
Update your system’s `PATH` environment variable to include the directory where you extracted the files:
export PATH=$PATH:/usr/local/binSave the changes and restart your Terminal app.
Troubleshooting common issues
Even with a successful installation, you may encounter issues when trying to run your code. Here are some common problems and their solutions:
Error: Can’t open the .mp4 file
When running your code, if you encounter an error saying it can’t open the .mp4 file, check the following:
- Ensure the .mp4 file is in the correct location and has the correct permissions.
- Verify that FFmpeg and FFprobe are installed correctly and are in your system’s `PATH`.
- Check your code for any typos or incorrect file paths.
Error: FFmpeg or FFprobe not found
If you encounter an error saying FFmpeg or FFprobe is not found, try the following:
- Verify that FFmpeg and FFprobe are installed correctly and are in your system’s `PATH`.
- Check that you’ve updated your `PATH` environment variable correctly.
- Restart your Terminal app and try running your code again.
Conclusion
With these steps, you should now be able to convert your code to work seamlessly on macOS, sans the .exe version of FFmpeg and FFprobe. Remember to troubleshoot any issues that arise, and don’t hesitate to seek help from online communities or forums if needed.
By following this guide, you’ll unlock the full potential of FFmpeg on macOS, and be able to create stunning video and audio content with ease.
| FFmpeg Command | Description |
|---|---|
ffmpeg -version |
Displays the FFmpeg version number |
ffprobe -version |
Displays the FFprobe version number |
brew install ffmpeg |
Installs FFmpeg using Homebrew |
brew install ffprobe |
Installs FFprobe using Homebrew |
Remember to bookmark this guide for future reference, and don’t forget to share your experiences and insights in the comments below!
Additional resources
If you’re new to FFmpeg or need more advanced tutorials, check out these resources:
Final thoughts
With this comprehensive guide, you’re now equipped to make your code compatible with macOS, leveraging the power of FFmpeg and FFprobe. Don’t let compatibility issues hold you back from creating stunning multimedia content. Share your experiences, and let’s continue to push the boundaries of what’s possible on macOS!
Frequently Asked Question
Got stuck trying to convert code to be compatible with macOS? Don’t worry, we’ve got you covered! Here are some frequently asked questions to help you troubleshoot the issue.
Why can’t I open the .mp4 file when I run my code on macOS?
This might be because FFmpeg and FFmprobe are only compatible with Windows executable files (.exe). Since macOS doesn’t support .exe files, you need to use the compatible versions of FFmpeg and FFmprobe for macOS. You can install them using Homebrew, a popular package manager for macOS, by running the command `brew install ffmpeg` in your terminal.
How do I install FFmpeg and FFmprobe on macOS?
Easy peasy! You can install FFmpeg and FFmprobe on macOS using Homebrew. Open your terminal and run the command `brew install ffmpeg`. This will install the compatible versions of FFmpeg and FFmprobe for macOS. Once installed, you can use them in your code to process your .mp4 files.
What’s the alternative to FFmpeg and FFmprobe on macOS?
If you don’t want to install FFmpeg and FFmprobe, you can use the `avconv` command, which is a part of the Libav library. However, keep in mind that `avconv` has some differences in syntax and functionality compared to FFmpeg, so you might need to modify your code accordingly. Alternatively, you can also use `ffmpeg` and `ffmprobe` binaries from a macOS-compatible package like `ffmpeg-static`.
Do I need to modify my code to use FFmpeg and FFmprobe on macOS?
Yes, you’ll need to modify your code to use the compatible versions of FFmpeg and FFmprobe for macOS. Since the executable files are different, you’ll need to update the paths and commands in your code to point to the correct binaries. For example, if your code uses `ffmpeg.exe` on Windows, you’ll need to change it to `ffmpeg` on macOS.
Will my code work seamlessly on macOS after installing FFmpeg and FFmprobe?
Almost! While installing FFmpeg and FFmprobe on macOS will allow your code to run, you might still need to make some tweaks to get it working seamlessly. Check your code for any platform-specific dependencies or hardcoded paths that might need to be updated for macOS. With a little troubleshooting, you should be able to get your code working like a charm on macOS!